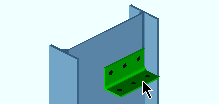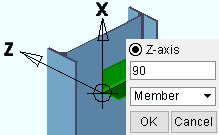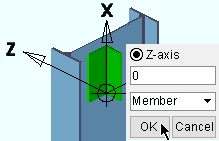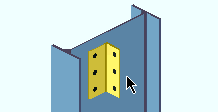Rotate Material Command
Rotate Material Command
- Step-By-Step
- Tips and Tricks
- Related Tools
1 . Preselect a material to enable the Material contextual page and click the Rotate Material icon found in the Modify section. Skip step 2.
Alternative : Invoke Rotate Material using the Find Tool by searching the command name and clicking the Rotate Material icon, which is pictured above. Proceed to step 2.
Learn more about alternative methods for launching commands.
2 . Select (left-click) a material.
|
|
|
Select One Item bindings |
Alternative : You can press the Esc key, the Enter key, or right-click and choose "OK" or "Cancel" on the shortcut menu to end the command.
3 . The axes that you can rotate the material around (by default, " Member " axes) are drawn on screen through the material's origin reference point. The Rotate Material window opens.
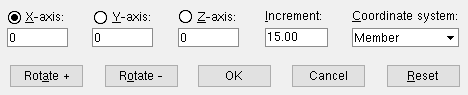
3a : Select the " Coordinate system " that you want.
3b : Select the axis (
" X " or
" Y " or
" Z ") that you want to rotate around.
3c : Enter a number (of degrees) to the " Increment " field, or use the default value.
3d : Press the " Rotate + " or " Rotate - " button to rotate the material.
3e : When the material is positioned the way you want it, press the " OK " button to close this window and end the command.
Alternative 1 : Instead of doing the above, you can enter a number (of degrees) to the " X " or " Y " or " Z " field, then press the Tab key to rotate the material around that axis.
Alternative 2 : Press the " Cancel " button to end the Rotate Material command and keep everything as it was.
- Rotate Material (window opened with Rotate Material)
- Origin reference point (point on material that is rotated around)
- Rotate Multiple Material (rotates one or materials around an axis you select)
- Copy Material (material can be rotated when being copied)